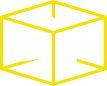Handleiding Lupabox
Lupabox - Handleiding
Inleiding
Speciaal voor onze klanten, ontwikkelde Lupacompany de Lupabox. In deze beveiligde online omgeving hebben cliënten en hun Lupa-accountant altijd en overal toegang tot de administratie. Zo brengen we documentatie efficiënt, veilig en overzichtelijk samen en zorgen cliënt en accountant voor een snelle uitwisseling zonder gedoe.
Lupabox is ingericht op een laagdrempelige, gebruiksvriendelijke manier. De uitwisselingen via de box zijn goed beveiligd en zorgen dat de juiste documenten direct beschikbaar worden voor de juiste partij. In deze handleiding lees je (1) hoe je stap voor stap gebruikmaakt van de Lupabox, (2) welke mappen je gebruikt en (3) welke rollen kunt toebedelen binnen je organisatie.
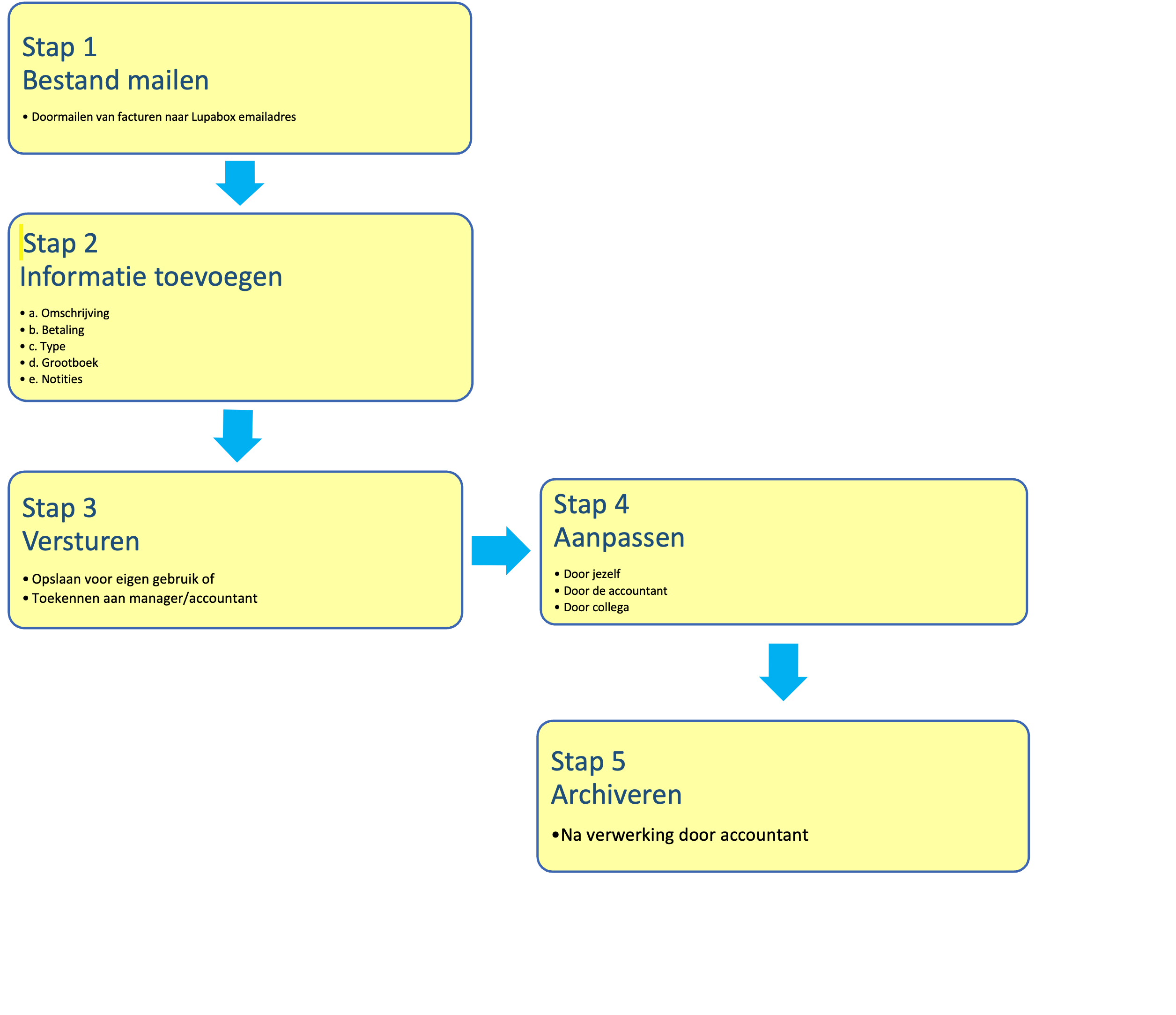 Afbeelding 1: Lupabox in het kort
Afbeelding 1: Lupabox in het kort
1. Aan de slag
Het werken met de Lupabox begint met het aanmaken van een account. De gebruiker ontvangt hiervoor een mail van Lupacompany. Hierin staat een link om eenmalig in te loggen. Ook staat in deze mail je gebruikersnaam.
Als er op de login-link wordt geklikt, verschijnt er een scherm waarin een wachtwoord, taal en locatie worden ingesteld en opgeslagen. Het Lupabox-account is aangemaakt.
Stap 1 - Bestand mailen
Nu er toegang is tot de Lupabox, kun je als gebruiker hierin al je administratieve documenten uploaden. Deze komen vervolgens met een paar eenvoudige handelingen op de juiste plek terecht. De ontvanger (vaak de accountant, zie stap 3) ziet het bestand binnenkomen op het dashboard en kan deze direct verwerken/inboeken.
Bestand toevoegen per mail
Het makkelijkste is om een factuur of ander document dat je op wilt slaan/uit wilt wisselen met iemand in de Lupabox, te mailen naar de Lupabox. Op de beginpagina van je Lupabox-account zie je het emailadres waar de documenten naar gemaild kunnen worden:
Het opslaan van dit adres in het adresboek van je mail maakt het eenvoudig om alle inkomende en uitgaande mails met facturen eenvoudig te forwarden naar de Lupabox. Je hoeft dan niets te printen of op te slaan op je eigen server: de bijlage komt direct op de juiste plek terecht.
Het gemailde document komt binnen in de inbox van de Lupabox. Let op: deze komt niet automatisch bij de accountant terecht; je kunt immers ook bestanden toevoegen die voor een collega of de eigen administratie bestemd zijn.
Stap 2 - Informatie toevoegen
Om de gemailde factuur (of een ander document) aan je accountant en/of collega toe te kennen, selecteer je het juiste bestand in de inbox, door te kiezen voor de knop ‘bewerken’. Vervolgens doorloop je de stappen die hieronder (a. t/m f.) uiteen zijn gezet.
a. Omschrijving
Geef een duidelijke omschrijving aan het bestand, zodat eventueel terugzoeken later veel makkelijker wordt.
b. Betaling (optioneel)
Geef -als je een factuur gaat uploaden- aan of deze al betaald is/automatisch wordt geïncasseerd of voldaan. Als je een ander document uploadt dan een factuur, laat je deze optie open.
c. Type
Selecteer het type document. In de praktijk zullen dit in de meeste gevallen facturen zijn, maar ook documenten als contracten en offertes kunnen worden gedeeld en/of gearchiveerd in de Lupabox.
d. Grootboek (optioneel)
Wanneer je weet op welk grootboeknummer de factuur geboekt wordt, kun je dit hier kwijt. Let op: je hoeft dit niet in te vullen. In veel gevallen kent de accountant een grootboeknummer toe aan facturen. Deze functie is vooral handig voor organisaties die hun begroting moeten kunnen matchen met uitgaven, bijvoorbeeld ter verantwoording van subsidies door stichtingen. Je kunt met de groene knop zelf nieuwe grootboeknummers toevoegen.
Ook kun je de factuur splitsen: meerdere grootboeknummers toevoegen aan één factuur. Dit is nodig als er verschillende goederen/diensten zijn opgenomen op een factuur, die in verschillende grootboeken thuishoren. Maak je gebruik maakt van deze optie? Vermeld dan in de toelichting welk bedrag bij welk grootboeknummer hoort.
e. Notities
In het laatste veld kunnen notities bij het bestand worden toegevoegd.
f. Bestand toevoegen (optioneel)
Met de knop ‘Kies bestanden’ (de rechterkant van het scherm) kan het betreffende document worden geüpload. Bestanden kunnen worden toegevoegd in de extensies .pdf, .jpg, .pgn en .gif.
Bestand vanaf de computer toevoegen
Als je een bestand wilt uploaden dat niet via de mail binnenkomt (of verstuurd wordt), maar opgeslagen is in je computer, dan kun je ervoor kiezen dit bestand in de Lupabox te slepen of selecteren.
Om een bestand zo te uploaden:
Log in op app.lupabox.nl
Ga naar account (blauwe balk bovenin)
Kies de groene knop: document toevoegen
Stap 3 - Versturen
Als alle benodigde velden zijn ingevuld en het bestand is geüpload, kan deze worden opgeslagen, toegekend en verstuurd.
a. Opslaan
Als je het bestand alleen voor eigen gebruik wilt opslaan, kies dan onderaan de pagina voor de groene knop ‘opslaan’. Het document is daarmee alleen voor jezelf inzichtelijk in de Lupabox. Je vindt het terug op je dashboard onder de knop ‘Aan mij toegekend’. Of als deze in de inbox was, blijft deze in je inbox.
b. Toekennen
Als je het document wilt delen, kies je onderaan de pagina de blauwe knop ‘Opslaan en versturen’.
Vervolgens zie je een scherm waarop je in een paars vlak kunt kiezen voor ‘Stuur naar accountant’. Heb je binnen je eigen organisatie andere gebruikers (zogenoemde rollen, zie hoofdstuk 3) van de Lupabox? Dan kun je documenten ook aan hen toekennen, bijvoorbeeld ter accordering of archivering. In de Lupabox staan zij vermeld onder de titel ‘manager’. Als je je bestand aan hen toekent, ontvangen zij het in hun map ‘Aan mij toegekend’.
c. Versturen
Tot slot kan er -indien gewenst- een bericht worden geschreven aan de ontvanger. Vervolgens kan op de knop ‘Verstuur’ worden geklikt. Het bestand en de bijbehorende informatie komen nu op de juiste plek terecht.
Als document niet klopt
Als er iets is misgegaan met het toekennen van een factuur aan de boekhouder, dan is dat geen probleem. Jouw accountant zal dit terugkoppelen: je ziet het document dan als nieuw binnengekomen in de map ‘aan mij toegekend’. Daarbij lees je onder ‘bericht’ dat/wat er (iets) niet in orde is. Je kunt dit dan eenvoudig aanpassen en terugsturen.
Stap 4 - Aanpassen
Binnen de Lupabox is het mogelijk om:
a. zelf gegevens bij een document te wijzigen/toe te voegen (je stuurt het document dan naar jezelf),
b. dit door een andere gebruiker binnen je organisatie te laten doen (je stuurt het dan door naar de betreffende collega, zie hoofdstuk 3: rollen), of
c. de accountant gegevens toe te laten voegen (meestal is dit het toekennen van boeknummers/grootboeknummers, maar de accountant kan het document ook met vragen of opmerkingen terugkoppelen naar jou of een andere gebruiker binnen de Lupabox).
Het doen van aanpassingen is niet altijd nodig. In veel gevallen gaat een factuur rechtstreeks naar de accountant, die het verwerkt en archiveert. Als er wel aanpassingen/communicatie nodig is voorafgaand aan archivering, dan kan het stuk naar gelang de vereisten circuleren tussen de gebruikers van de box, tot de aanpassingen correct zijn doorgevoerd en klaar is voor archivering.
Stap 5 - Archiveren
Als jouw document op een goede manier bij de accountant terecht is gekomen, dan kent hij/zij hier een grootboeknummer (als je dat niet al zelf hebt gedaan) en een boekstuknummer aan toe. Vervolgens zie je het verwerkte document terug in de map ‘Mijn gearchiveerde documenten’.
2. Mappen
Zowel op het dashboard als op de startpagina staan vier tabbladen (mappen), waarin opgeslagen en gedeelde documenten worden bewaard. De mappen geven inzicht in, en een overzicht van de gehele administratie. Documenten in de mappen kunnen (in sommige gevallen) worden bewerkt of verwijderd.
1. Inbox
Hier vind je berichten die naar jouw persoonlijke Lupabox emailadres verstuurd zijn (jouw_accountnummer@lupabox.com). De facturen die je doormailt vanuit je eigen mail komen hier terecht.
2. Aan mij toegekend
In deze map staan de bestanden die binnen de Lupabox naar jou verstuurd zijn. Met de knop ‘Bewerken’ kun je de ingevoerde informatie en het bestand bekijken en aanpassen. Ook kun je er via deze knop voor kiezen het bestand (nogmaals of aan iemand anders, bijvoorbeeld om deze na accordering van een collega bij de accountant in te dienen) te versturen of te verwijderen.
3. Mijn documenten geschiedenis
In de map ‘mijn documenten geschiedenis’ vind je alle bestanden die je hebt gewijzigd. Je kunt ieder document inzien door op ‘Weergeven’ te klikken. Onderaan de pagina die dan verschijnt kun je de geschiedenis van het document inzien door op deze knop te klikken:
4. Mijn gearchiveerde documenten
De documenten die je in deze map aantreft, zijn verwerkt door de accountant. Er kunnen bij deze documenten geen aanpassingen gemaakt worden in gegevens die onveranderd moeten blijven. Zo wordt voorkomen dat er abusievelijk fouten in jouw boekhoudkundig archief komen, terwijl tegelijkertijd alle verwerkte administratie wél voor jou toegankelijk en inzichtelijk blijft.
In mijn gearchiveerde stukken kun je op verschillende manieren een boeking/factuur opzoeken. In de balk zoeken kun je een trefwoord invullen. In de tabs daaronder kun je sorteren/filteren op diverse mogelijkheden zoals jaar/type/grootboek enzovoorts.
Lupabox vs. Dropbox
Een belangrijke reden waarom wij bij Lupacompany kiezen voor onze eigen software met de Lupabox, in plaats van gebruik te maken van een bestaand systeem als Dropbox, is de mogelijkheid om verschillende rollen toe te kennen aan verschillende gebruikers. Zo regelen we dat op het moment dat een factuur correct verwerkt is door de boekhouder, deze niet meer te wijzigen is waar die ongewijzigd moeten blijven. In software als Dropbox kunnen de verschillende gebruikers steeds (onbedoeld) aanpassingen maken, ook als deze al definitief verwerkt zijn. Hiermee bestaat er een risico bestaat dat verwerkte facturen aangepast worden en er hierdoor vertroebeling in de administratie ontstaat.
Met Lupabox maken we gebruik van de transparantie en efficiëntie van software waarin documenten uitgewisseld kunnen worden, en de zekerheid van de persoonlijke één op één relatie tussen accountant en cliënt.
3. Rollen
In de Lupabox is het mogelijk om aan verschillende personen binnen je organisatie, verschillende rollen toe te kennen. Zo is onderlinge communicatie op maat mogelijk tussen jou, je collega’s en de boekhouder.
Er zijn drie rollen mogelijk voor onze cliënten:
- Inbox moderator
- Secretary
- Manager
Voor de accountant is er een toezichthoudende rol:
- Governance
Het is mogelijk om aan meerdere gebruikers een rol van secretary en manager toe te kennen. Verschillende gebruikers kunnen dus eenzelfde rol hebben. Tegelijk kan één gebruiker meerdere rollen vervullen: het kan zijn dat een manager of secretary ook de rol van Inbox moderator heeft.
Deze combinaties van rollen zijn dus mogelijk:
Rol 1 en 2. Secretary & Inbox moderator
Rol 1 en 3. Manager & Inbox moderator
Inhoud rollen
- Inbox moderator
De Inbox moderator ontvangt de binnengekomen stukken en wijst het stuk toe aan de rol secretariaat of manager. De Inbox moderator moet daarbij een omschrijving meegeven aan het document. Zorg ervoor dat de omschrijving helder is, zodat je deze kunt gebruiken in de zoekfunctie. De inbox moderator stuurt het stuk naar secretariaat of de manager. - Secretariaat (secretary)
Secretariaat beoordeelt het aan hem of haar toegewezen stuk en geeft daar info aan. - Manager
Een manager moet het stuk akkoord geven om naar de boekhouding te sturen. De andere rollen kunnen het niet naar de boekhouding sturen.
Rollen toebedelen
Omdat elke organisatie anders is, en omdat organisaties in de loop der tijd kunnen veranderen, hebben we de rollen zo gemaakt dat je er op een flexibele manier mee kan omgaan. Er is dus nogal wat keuze qua rolinvulling. Hieronder een lijst met mogelijkheden. Houd in gedachten dat er meerdere managers én meerdere secretariaten kunnen zijn.
Keuze 1
Inbox moderator Secretary (A tm Z) Manager (A t/m Z)
Keuze 2
Secretary & Inbox Moderator Manager (A t/m Z)
Keuze 3
Secretary (A tm Z)
Secretary B & Inbox Moderator Manager (A t/m Z)
Keuze 4
Secretary A & Inbox Moderator Secretary (B tm Z)
Manager (A tm Z)
Keuze 5
Manager & Inbox moderator
Keuze 6
Inbox moderator
Secretary & Inbox Moderator Manager (A tm Z)
Keuze 7
Inbox moderator
Secretary & Inbox Moderator Manager & Inbox moderator
Keuze 8
Inbox moderator
Secretary (A tm Z)
Manager & Inbox moderator Manager (A tm Z)
Laat het aan ons weten
Ga je rollen toekennen binnen jouw organisatie? Of wijzigen er rollen? Geef aan ons door wie welke rol gaat hebben.De minimale rolindeling is keuze 5.
Tot slot
Voor aanvullende informatie of vragen over de Lupabox kun je terecht bij je accountant, contact met ons opnemen via mail of bellen op nummer 020-4123507.
Voor een download van deze handleiding: klik hier.